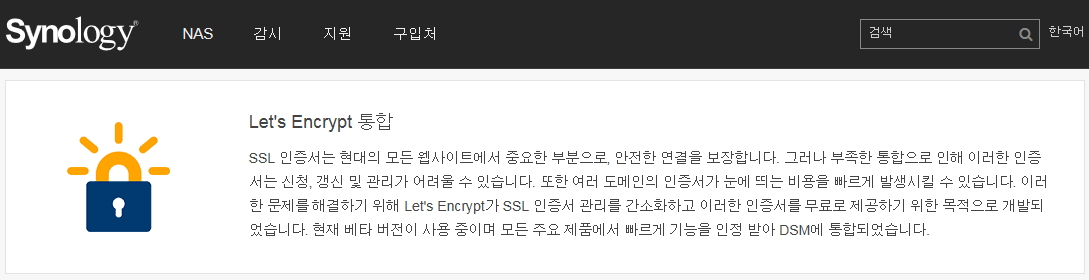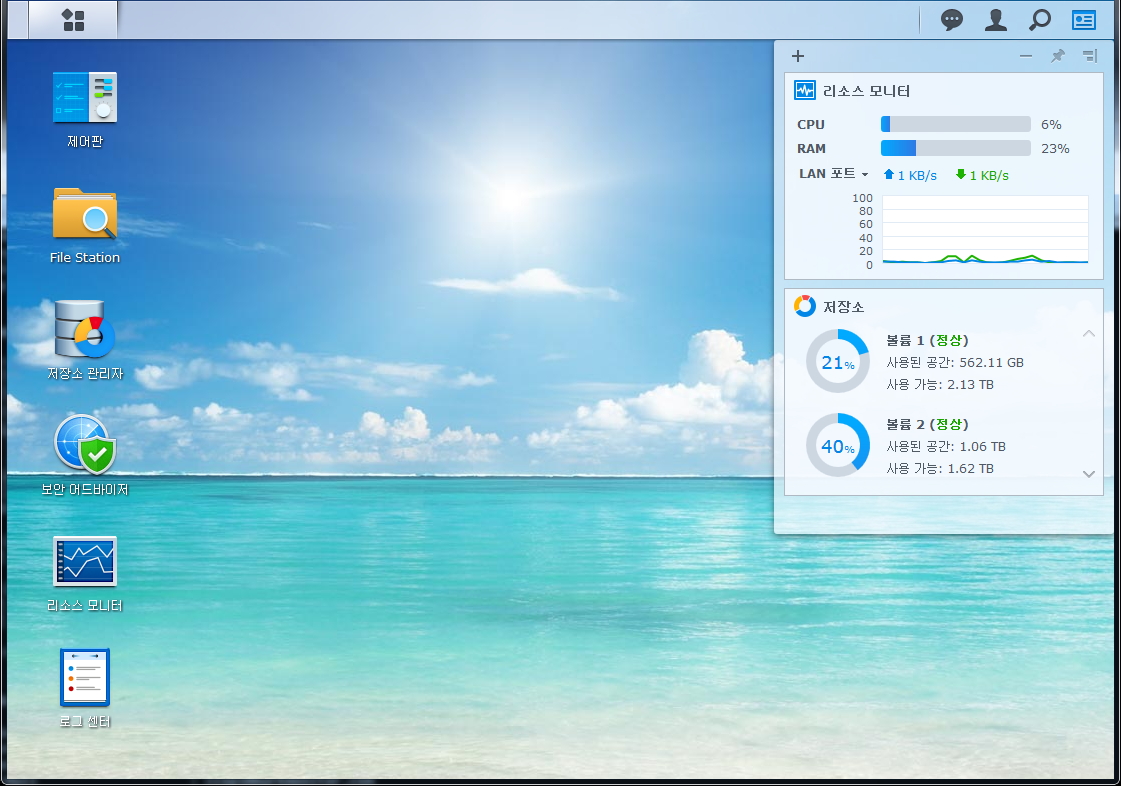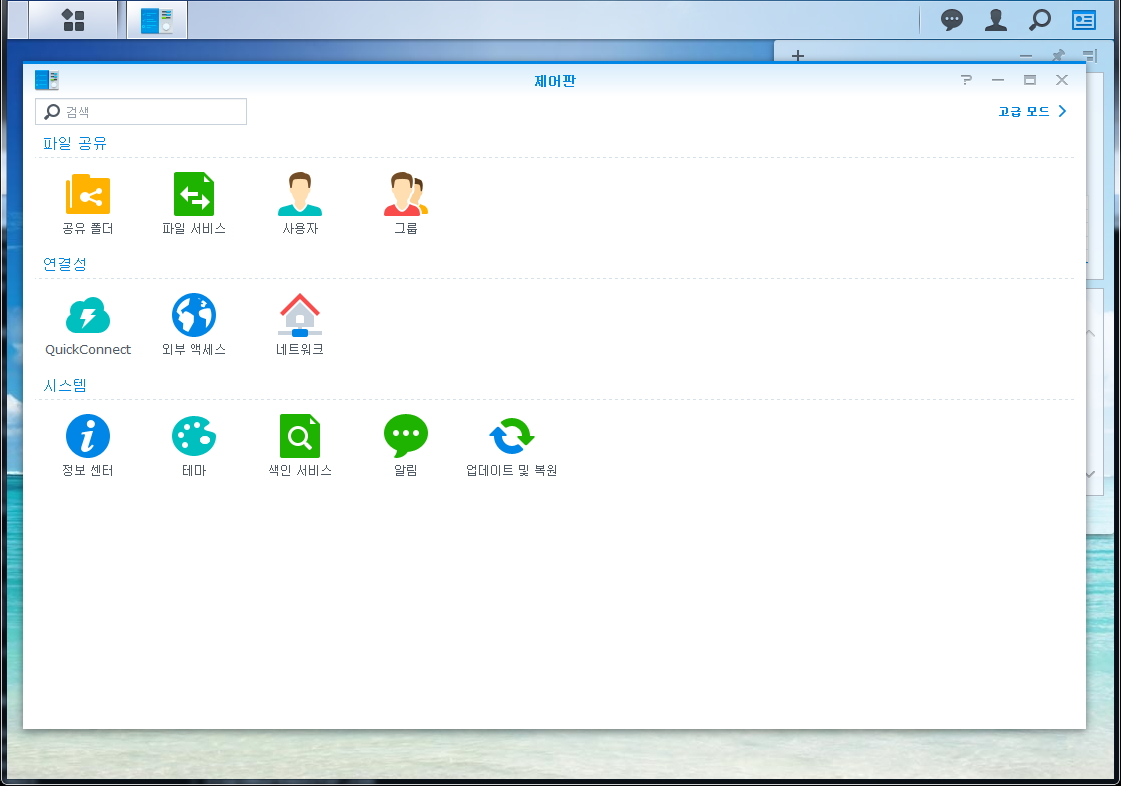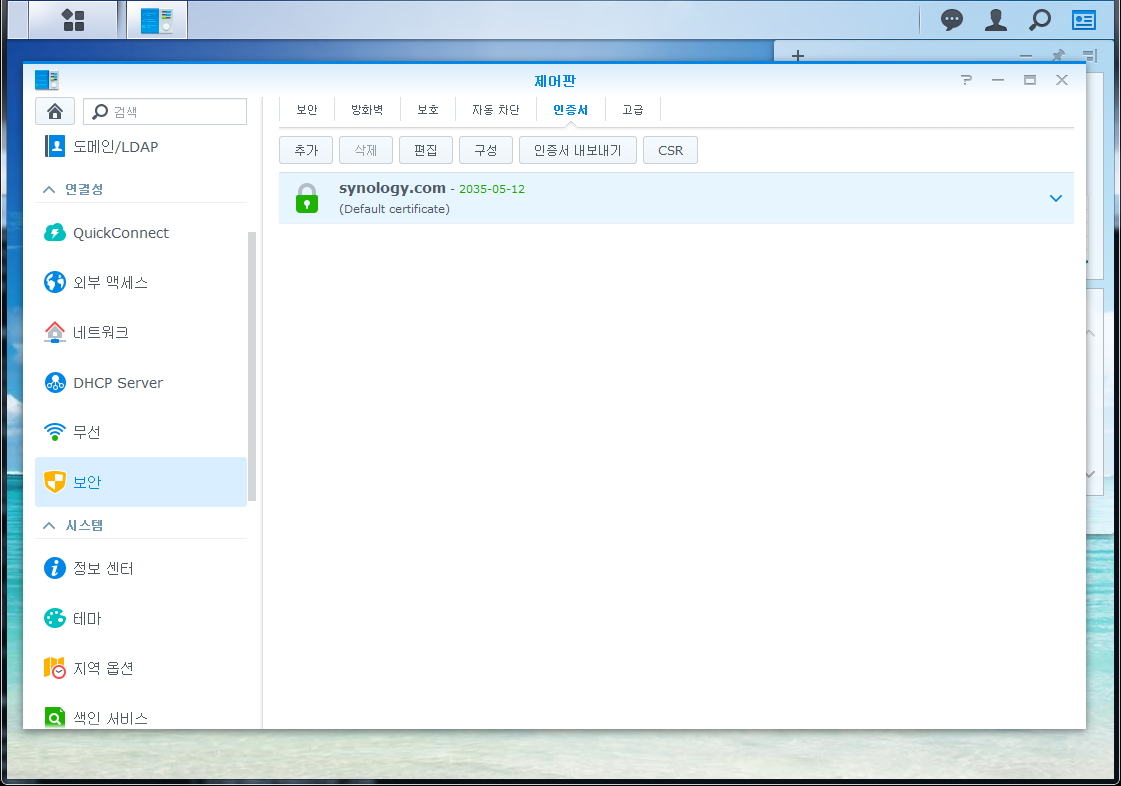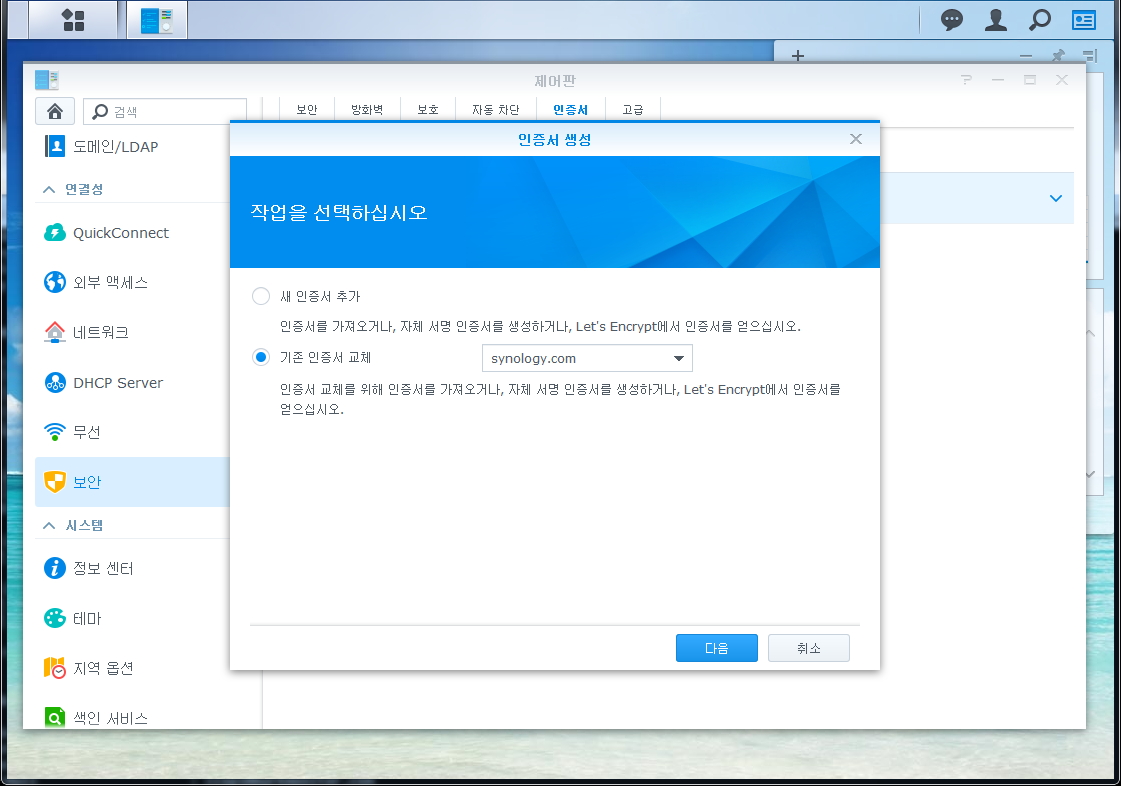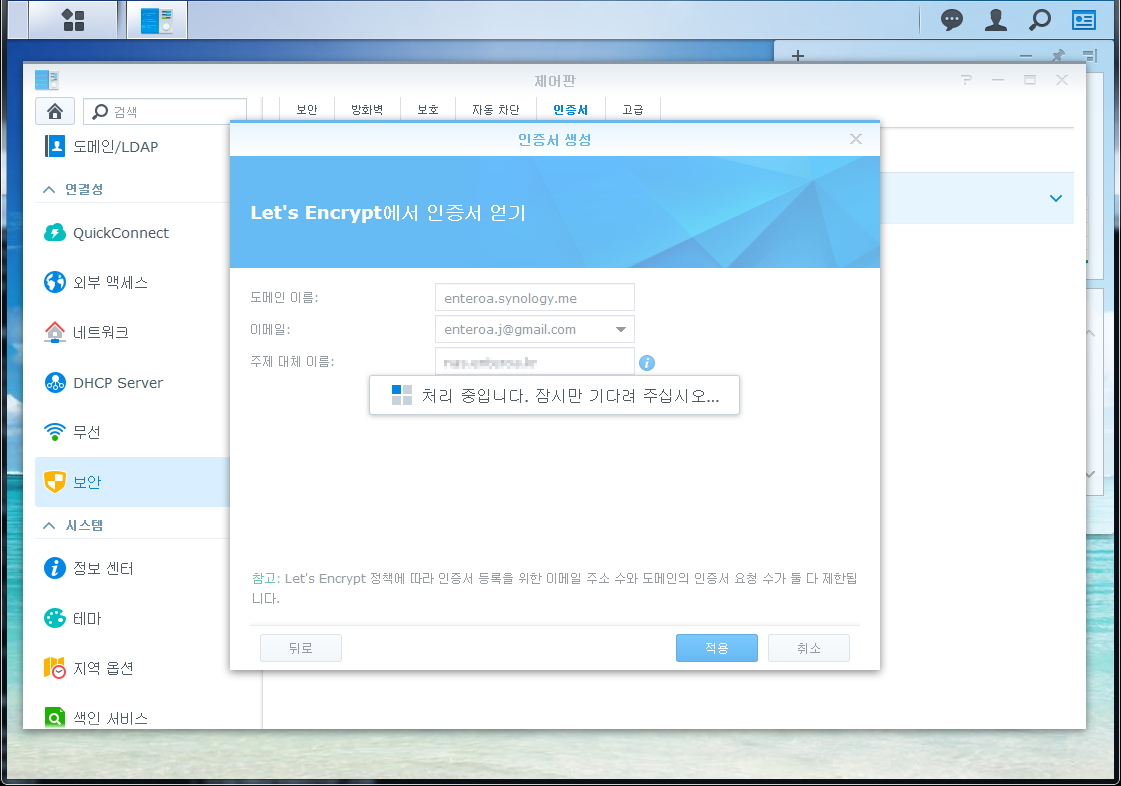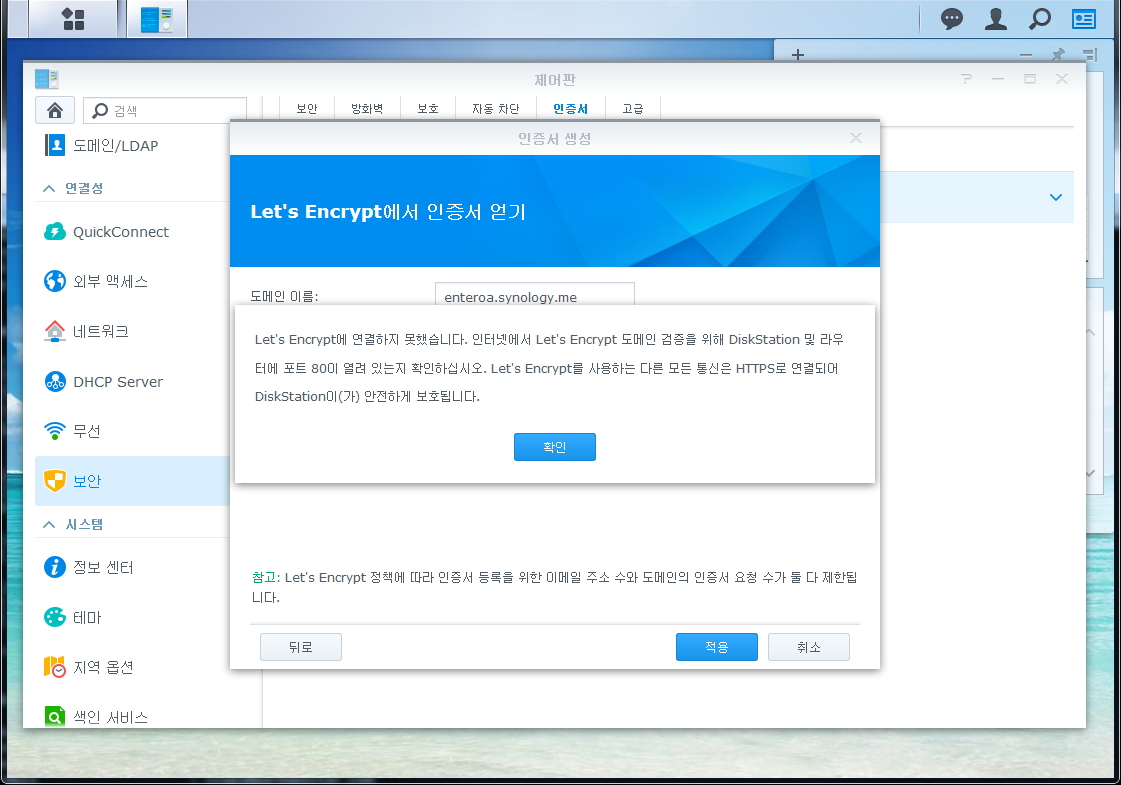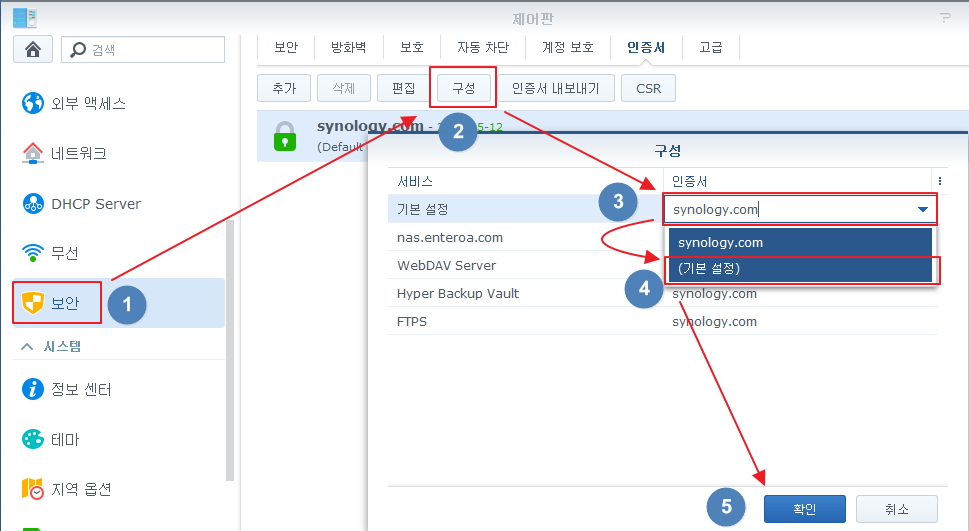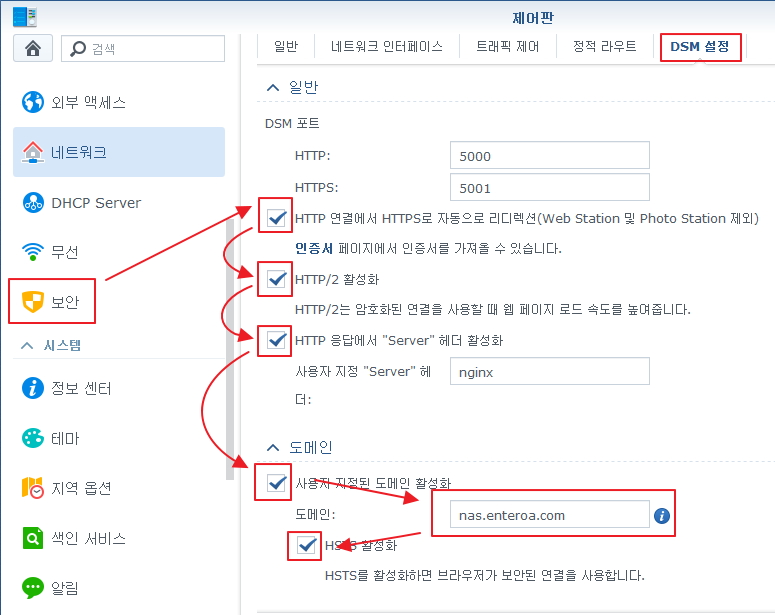우아아앙 DSM 6.0이 나오면서 시놀로지 나스가 Let’s encrypt 무료 인증서 설치가 된다.
그렇다 바로 해야지 이런건.. 먼저 내 시놀로지 웹스테이션으로 접속 ㄱㄱ..
제어판을 클릭한다.
제어판 내의 아무 메뉴나 클릭한다.
왼쪽메뉴의 보안 탭으로 들어가서 상단메뉴의 인증서 메뉴로 이동
당연히 기존 인증서를 교체를 선택하고 다음을 클릭!
도메인 이름에 자신의 시놀로지 DDNS 설정한 값을 넣고 이메일 에 내 메일주소를 넣고 주제 대체이름에 내 도메인의 CNAME을 설정한 도메인을 추가해도된다.
예제) synology.enteroa.kr 입력 ( 물론 사전에 내도메인에 synology 라는 호스트 추가 를 CNAME 으로 해서 enteroa.synology.me 를 해놓았다는 가정하에..)
!!!!!!!!!!!!!!!!!!!!!!!!!!!!!!!
아 망했어요.. 80 port 여기 로직도 마찬가지로 80 포트로 체크하는 더러운….
참고로 자신이 쓰는 ISP(KT,SKT,U+등 초고속 인터넷 회선 회사들.)의 내부 정책에 따라 인바운드 80 포트는 막는 일이 많습니다.
아 U+ 계약 기간 얼마나 남았지 ㅠ_ㅡ KT로 바꿔야 80포트가 열리는데….
PS. 2017년 2월 16일 추가사항 ( 여전히 본인은 80포트제한으로 못하고 있지만.. )
혹여 80포트가 열려 있으신 분은 인증서를 발급 받은 뒤에 아래와 같은 방법으로 기본 사용 인증서를
synology.com 에서 자신의 도메인 인증서 ( Let’s encrypt ) 로 바꾸면 된다.
기본 말고 자신이 연결한 도메인, webdav 등등역시 let’s encrypt 인증서로 바꿉니다. (윈도우 10 에서 webdav 를 이용한 네트워크 드라이브 연결의 기본값이 https 로 바뀌었기 때문에 중요 합니다.)
이후에 아래 와 같이 HTTPS 관련 옵션을 모두 활성화 하고 웹서버가 재시작 하면 빠른 속도로 웹스테이션을 사용할 수 있다.
잘 설정된 HTTPS 는 일반 HTTP 보다 빠르다 ‘ㅅ’a