Hyper-V Server 2016 / 2019 free 의 경우 서버 생성 및 관리를 위해서 서버에 접속하여 사용이 되지 않고
자신의 PC 에 Hyper-V를 활성화 한뒤에 “서버에 연결…” 기능을 통해서 관리가 가능 하다. (Hyper-V – 나무위키 (namu.wiki))
즉 자신의 PC 에서 설정을 한뒤 아래와 같이 화면이 나오면 이를 통해서 관리 할 수 있다.
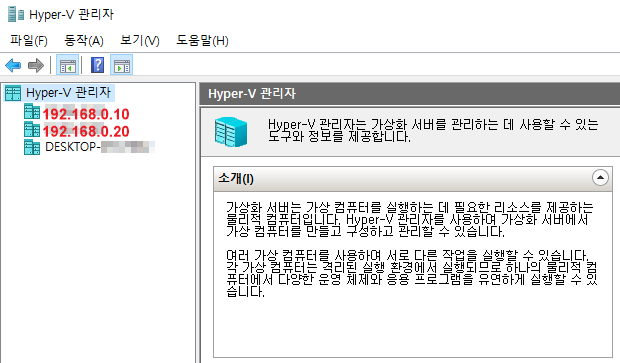
다만 그냥 연결을 시도 해봐야 연결이 될리가 없고 꽤 번거로운 설정이 필요 하다.
기존 메뉴얼의 경우 찾아 보았으나 IP를 근거로 활용해서 접속하는 방법과 2개 이상 Hyper-V Server 를 접속하는 방법을 찾아서 포스팅을 한다 ‘ㅅ’a
일단 Hyper-V Server 에 원격으로 접속된 화면 에서 다음과 같이 “7) 원격 데스크톱”이 사용(보안 수준이 높은 클라이언트만) 으로 설정 되어 있어야 한다.
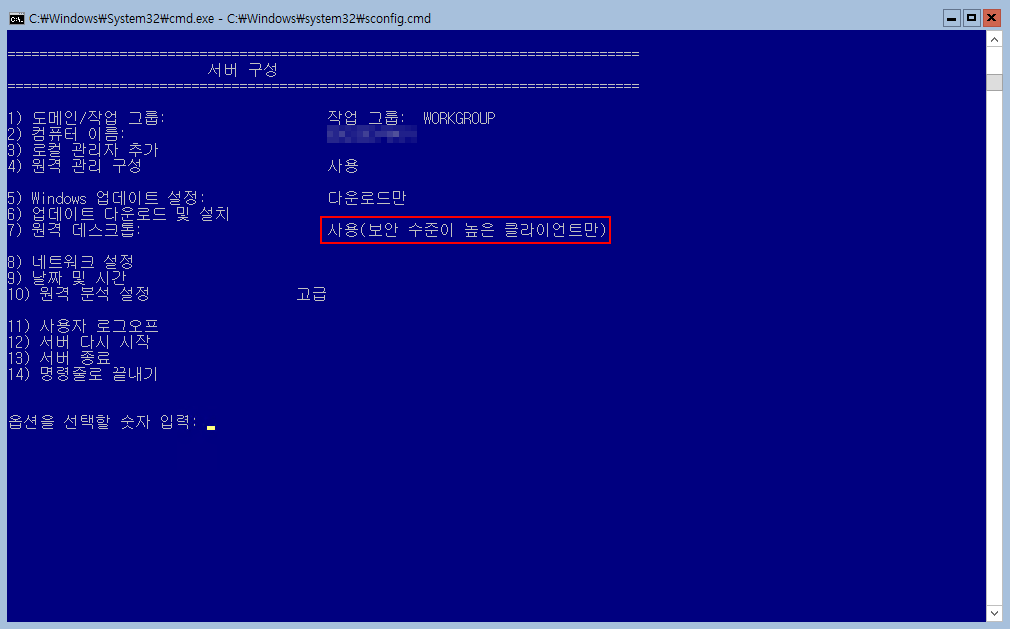
자신의 PC 에 Hyper-V를 설치 하고 PowerShell 창을 열어서 다음과 같은 명령어를 실행 한다.
|
1 2 3 4 5 6 7 8 |
PS C:\> winrm quickconfig PS C:\> Set-Item WSMan:\localhost\Client\TrustedHosts -Value '[Hyper-v 서버 IP 1],[Hyper-v 서버 IP 2]' PS C:\> Set-Item WSMan:\localhost\Client\TrustedHosts -Value '192.168.0.10,192.168.0.20' PS C:\> cmdkey /add [Hyper-v_서버_IP] /user:[컴퓨터이름(Server)]\[계정명] /pass PS C:\> cmdkey /add 192.168.0.10 /user:HyperV01\Administrator /pass PS C:\> cmdkey /add 192.168.0.20 /user:HyperV02\Administrator /pass |
Hyper-v 의 두개 일 경우에 대한 설명이기 때문에 자신에 맞게 하나만 쓴다던가 하자 ‘ㅅ’a
cmdkey 의 경우 자격 증명 관리자에 아래 그림과 같이 windows 자격 증명을 생성하게 된다.
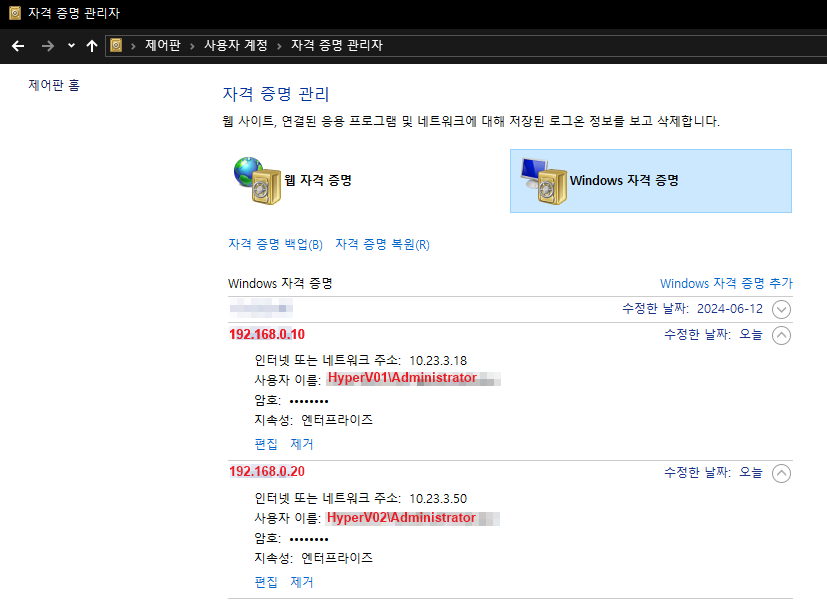
로컬 컴퓨터 정책(gpedit.msc) 을 실행해서 컴퓨터 구성 >> 관리 템플릿 >> 시스템 >> 자격 증명 위임 >> 서버 인증이 NTLM 전용일 경우 새로운 자격 증명 허용 으로 이동하고 아래 그림과 같이 진행한다.
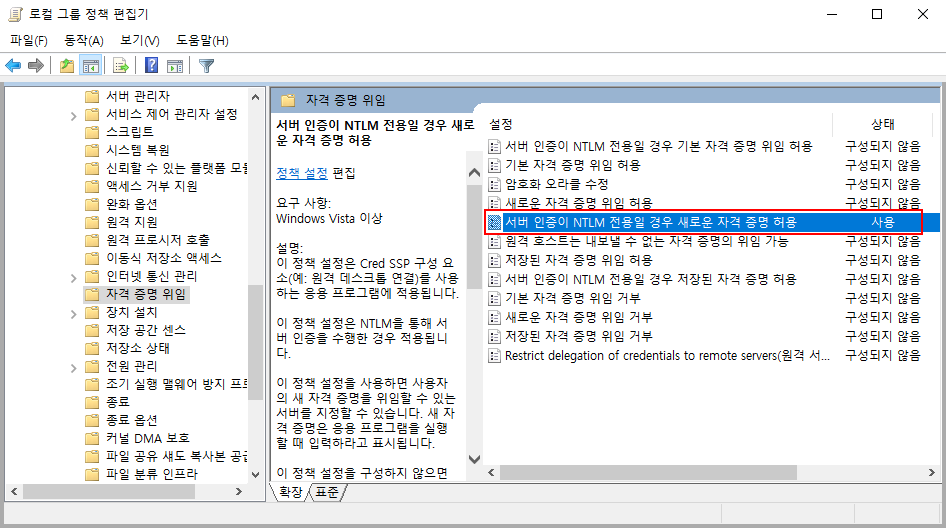
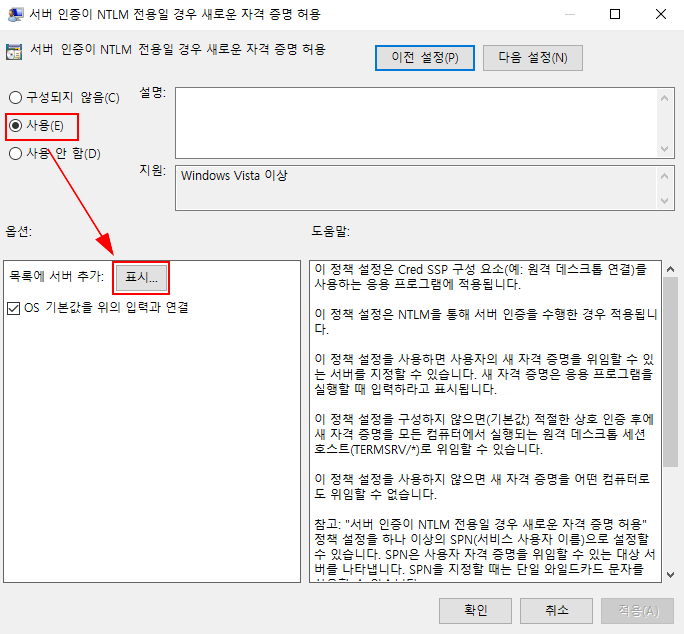
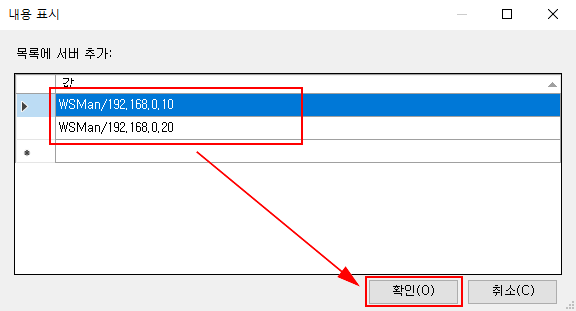
마지막 그림과 같이 WSman/192.168.0.10 및 WSman/192.168.0.20을 추가 해야 한다.
마지막으로 접속할 PC의 Hyper-V 에서 “서버에 연결…” 버튼으로 연결을 한다.
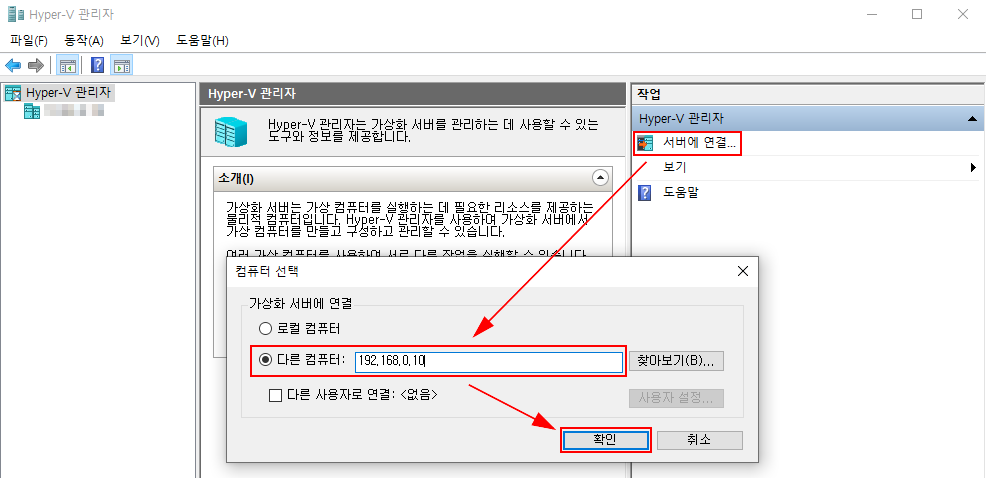
연결이 된다면 첫번째 스크린샷과 같이 자신의 PC 의 Hyper-V 와 원격 Hyper-V Server 가 목록에 나타나고 관리를 할 수 있다. 🙂